Tu carrito está vacío
- Zona Gamer
- Smart Home
- Computacion
- Audio
- E readers
- Cámaras
- Wearables
- Accesorios
- Marcas
- Liquidación
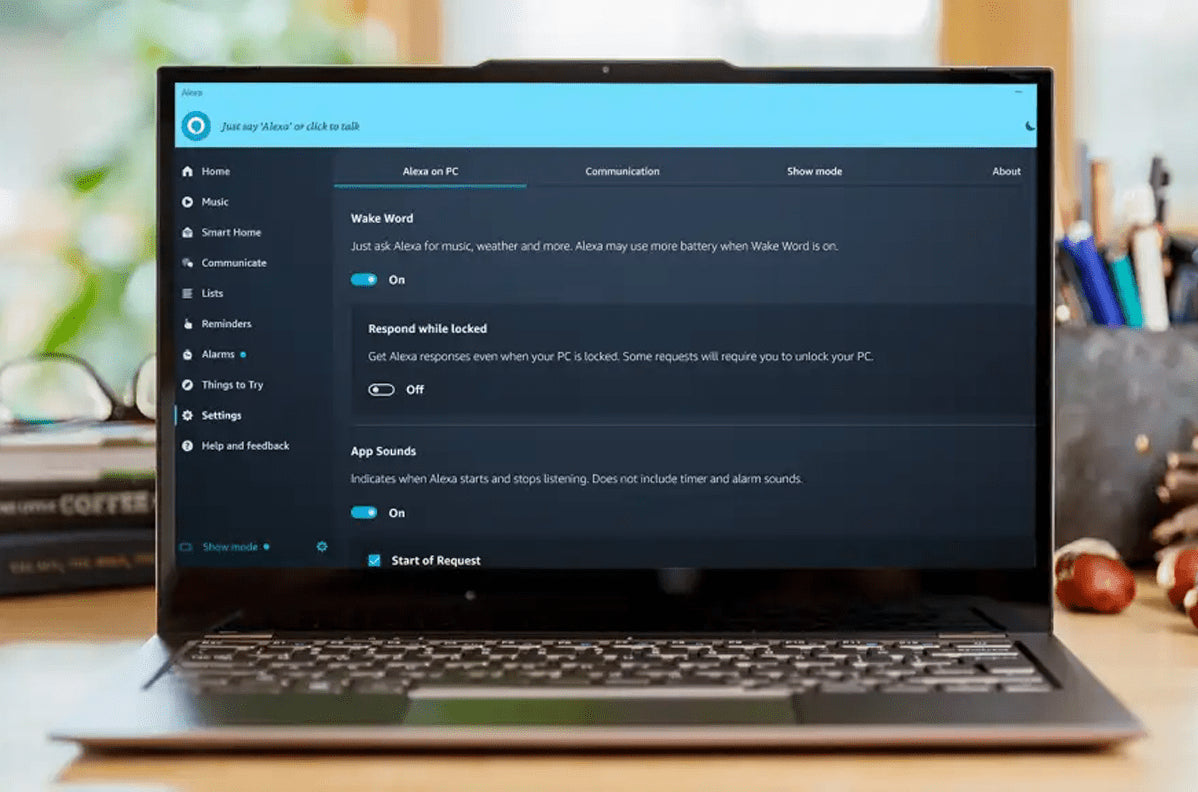
Hace algunos años, cuando los asistentes de voz hicieron su primera aparición, parecían ser una tendencia efímera, con funcionalidades limitadas y una confiabilidad cuestionable a la hora de ejecutar tareas.
Sin embargo, con el paso del tiempo, estos asistentes se han convertido en un pilar del hogar inteligente contemporáneo, ya sea que prefieras Siri, Google Assistant o Alexa. Pueden simplificar tu vida cotidiana, responder tus preguntas y reproducir una diversidad de contenidos auditivos.
No obstante, con la eliminación de Cortana de la integración en Windows 11, es posible que estés en busca de una alternativa. En este contexto, Alexa se presenta como la elección más evidente, dado su respaldo oficial por parte de Microsoft y su compatibilidad con una amplia variedad de dispositivos.
La aplicación Alexa se encuentra disponible en la Microsoft Store, lo que la hace extremadamente sencilla de descargar e instalar en tu computadora con Windows 11. Para ello, tan solo sigue estos pasos:
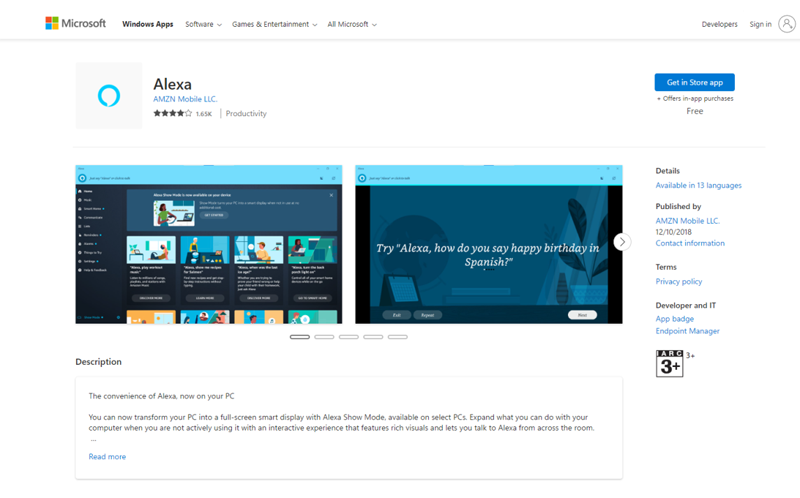
La aplicación Alexa está disponible en la tienda Microsoft Store, pero puede que no aparezca cuando abras la aplicación de Windows 11 y la busques. En su lugar, abre la página de Alexa en el sitio web de Microsoft y haz clic en “Obtener la aplicación en la tienda”.
En la ventana emergente que aparece de Microsoft Store, haz clic en ‘Obtener’ para iniciar la descarga.
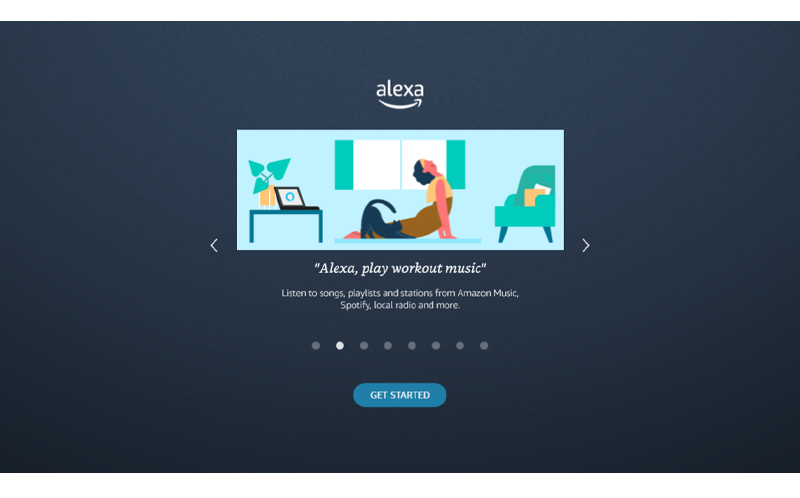
Luego de iniciar la aplicación, encontrarás varias pantallas que resumen las capacidades de Alexa. Utiliza las flechas izquierda y derecha para navegar entre ellas y, cuando estés listo para continuar, presiona el botón 'Empezar'.
Después de iniciar sesión, la aplicación te guiará a través del proceso de configuración. La primera ventana te muestra algunas posibilidades que te ofrece Alexa.
Puedes desplazarte a través de estas características para familiarizarte. Cuando estés listo, haz clic en ‘Comenzar’.

En la siguiente pantalla, introduce la dirección de correo electrónico o el número de teléfono y la contraseña de la cuenta de Amazon que deseas utilizar y haz clic en ‘Iniciar sesión’.
Si no tienes una cuenta, haz clic en ‘Crear una nueva cuenta Amazon’ y sigue las instrucciones.
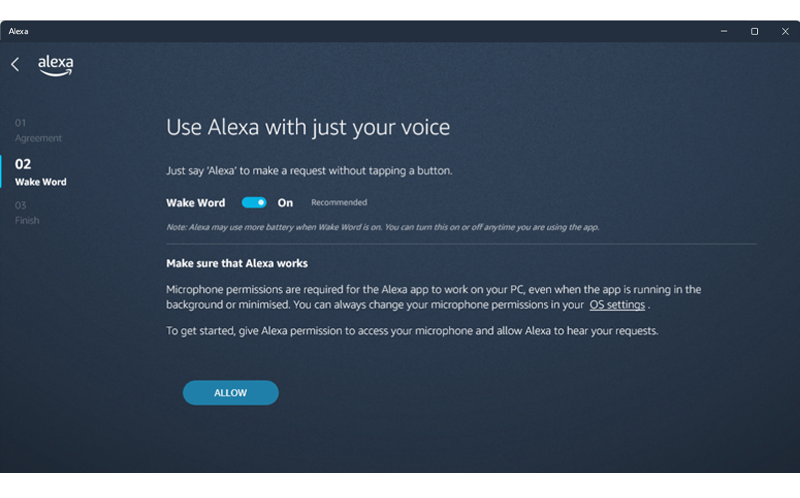
Una vez que hayas aceptado los términos y condiciones, la aplicación te consultará si deseas utilizar Alexa en modo manos libres, lo que te permitirá simplemente mencionar la palabra 'Alexa' seguida de tu solicitud.
Esta opción es voluntaria, pero puedes habilitarla ajustando el interruptor 'Wake Word' a la posición 'On' y haciendo clic en 'Permitir' para otorgar permisos a la aplicación para acceder a tu micrófono.
Sin embargo, tenga en cuenta que activar esta función implica que Alexa tendrá acceso a su micrófono de manera constante mientras la aplicación esté en funcionamiento, lo que podría afectar la duración de la batería, especialmente en dispositivos portátiles.
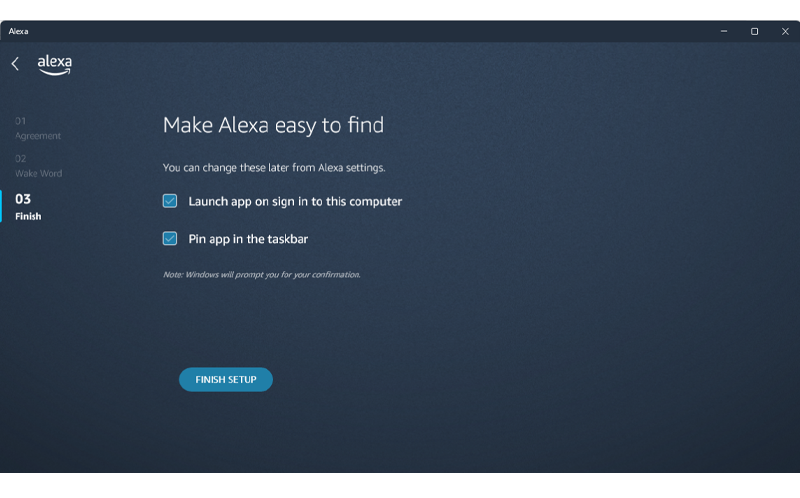
Puedes decidir si quieres que la aplicación Alexa se abra automáticamente cada vez que inicies sesión en tu ordenador, para que escuche directamente la palabra que habilita su funcionamiento.
También puedes decidir si la aplicación debe anclarse a la barra de tareas de Windows 11 para facilitar el manejo.
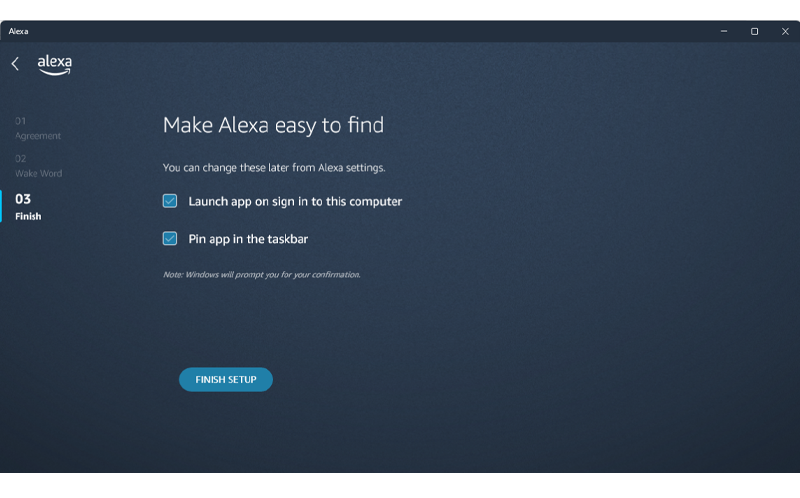
La última etapa de la configuración implica una visión global de lo que Alexa puede hacer. En la ventana emergente que aparece arriba, haz clic en ‘Comenzar’ para empezar a manejarla.
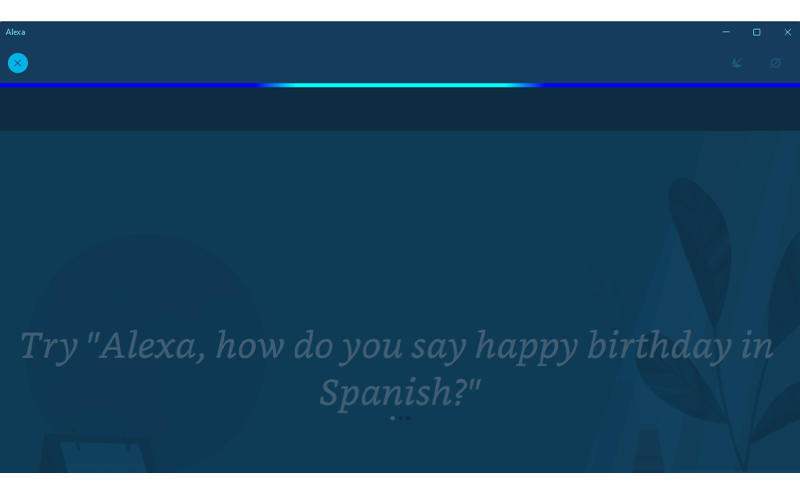
En primer lugar, se te plantearán algunas preguntas que puedes hacerle a Alexa, desde trivialidades, hasta traducciones con palabras clave. Haz clic en ‘Siguiente’ para continuar.
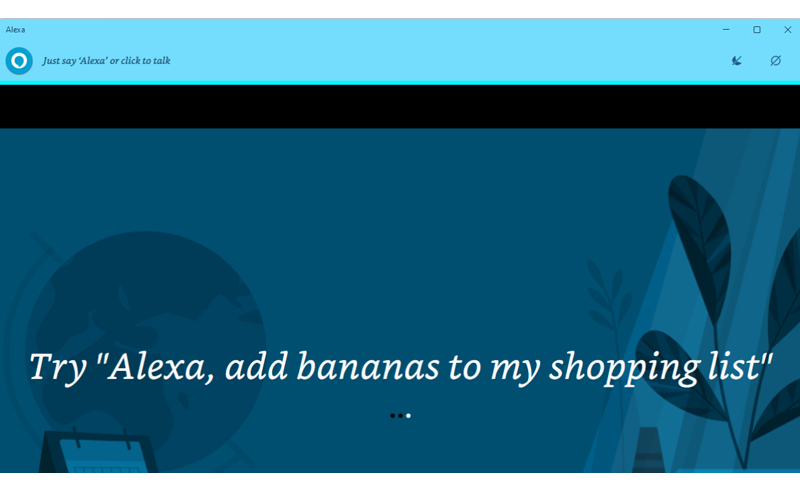
A continuación, Alexa te pedirá que le indiques que añada plátanos a tu lista de la compra. Vuelve a hacer clic en ‘Siguiente’ cuando hayas terminado.
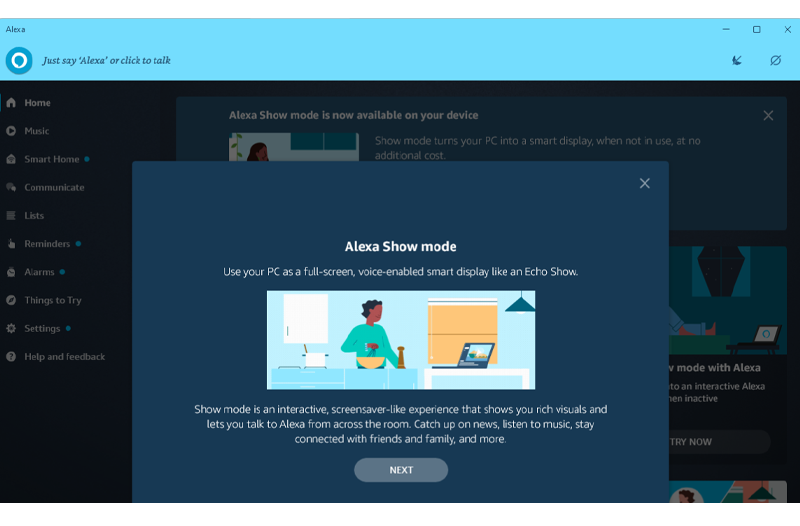
Por último, la aplicación te preguntará si quieres activar el modo entretenimiento, que puede convertir tu ordenador en un dispositivo al estilo del Echo Show.
Haz clic en ‘Siguiente’ y luego decide si quieres mantener activado el interruptor ‘Iniciar automáticamente el modo Mostrar cuando el PC esté inactivo’.
Por último, haz clic en ‘Activar modo Mostrar’ para probarlo.
Una de las primeras y más útiles funciones es la posibilidad de reproducir tu música favorita sin necesidad de abrir ninguna otra app. La aplicación Alexa puede gestionar fácilmente tus emisoras de radio, audiolibros y música preferida, todo desde un mismo lugar.
Pero mientras que los altavoces inteligentes Echo admiten una amplia gama de servicios de streaming de música, la propia aplicación se limita a Amazon Music y Audible.
Los electrodomésticos inteligentes son cada vez más asequibles y están más extendidos. Son geniales para abordar las tareas más cotidianas, desde encender las luces y la calefacción central, hasta pasar la aspiradora e incluso hacer café.
Si los conectas a Alexa, podrás activarlos mediante sencillos comandos de voz y controlarlo todo directamente desde la aplicación Windows 11. Sin embargo, tendrás que utilizar la aplicación móvil para añadir un nuevo dispositivo doméstico inteligente.
A veces necesitas que alguien -o algo- te recuerde una fecha o un evento importante. Por suerte, Alexa puede hacerlo.Simplemente dile a tu asistente que te recuerde un evento importante y especifica cuándo y a qué dispositivo quieres que se envíe el recordatorio.
Otra característica importante de Alexa es la pestaña ‘Comunicar’. Ahí es donde puedes configurar las comunicaciones entre todos tus dispositivos con Alexa, así como elegir si quieres que puedan acceder a las notificaciones de tu PC y viceversa. También es el lugar para configurar tus videollamadas y llamadas normales, todas ellas gestionadas por tu asistente de voz.
Para configurar la pestaña ‘Comunicar’, primero tendrás que conectarte a la aplicación Alexa de tu móvil. Para ello, solo tienes que descargarla de la App Store de Apple o de Google Play Store e iniciar sesión. Después, todo se sincronizará entre los dos dispositivos.
¿Cuáles son las mejoras que te gustaría ver en la integración de Alexa en Windows 11? deja tu respuesta en los comentarios.